As a series, Counter-Strike has always been known for being extremely customizable for players who want a little more from their game. CS2 autoexec commands are a good way of squeezing that extra 5% out of your gameplay, and if you’re not using them, you should be.
If you don’t know what they are, don’t worry. We’re going to show you what CS2 autoexec commands are, how to create one, as well as where you can find commands to use in your own one!
What are CS2 Autoexec commands?
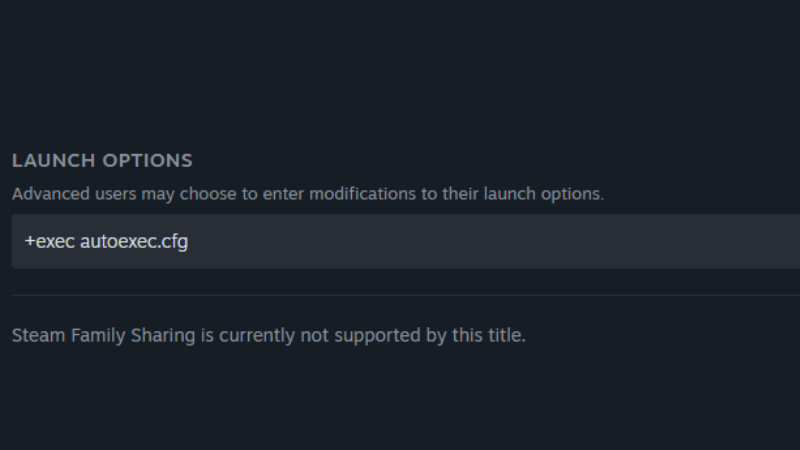
Credit: Daniel Morris
CS2 autoexecs are .cfg files that are used to save and automatically run a series of console commands, which are determined by the user’s needs. It removes the need to enter these commands every time you open the game.
Autoexecs in CS2 are extremely prevalent in the pro scene, but casual players can get a ton of use from them too. If you play across multiple PCs, creating a CS2 autoexec allows you to simply move the file from one PC to the other, and voila – you now have your CS2 settings across all devices with ease.
How to create an Autoexec in CS2
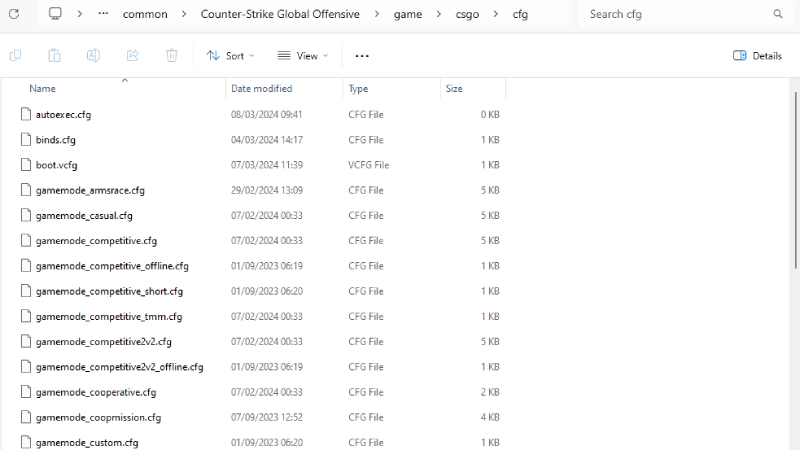
Credit: Daniel Morris
If you want to know how to create an autoexec in CS2, the steps are really simple. Follow this guide to find the CS2 autoexec location and ensure it activates whenever you launch the game.
- Open the following file location: “C:Program Files (x86)SteamsteamappscommonCounter-Strike Global Offensivegamecsgocfg”.
- Create a new text file in this folder titled “autoexec.cfg”.
- Open the cfg file using Notepad.
- Enter any commands in the CS2 autoexec that you want to use, then save and quit.
- Right-click CS2 in your Steam Library, press “Properties” and find the “Launch Options” box in the “General” tab.
- In this box, type “+exec autoexec.cfg”.
As long as the file is in the right CS2 autoexec location, as specified earlier, it should now load every time you launch the game. There’s no need to re-enter these CS2 autoexec settings every time you open CS2. But what can you actually put into a CS2 autoexec? Let’s find out.
CS2 Autoexec commands
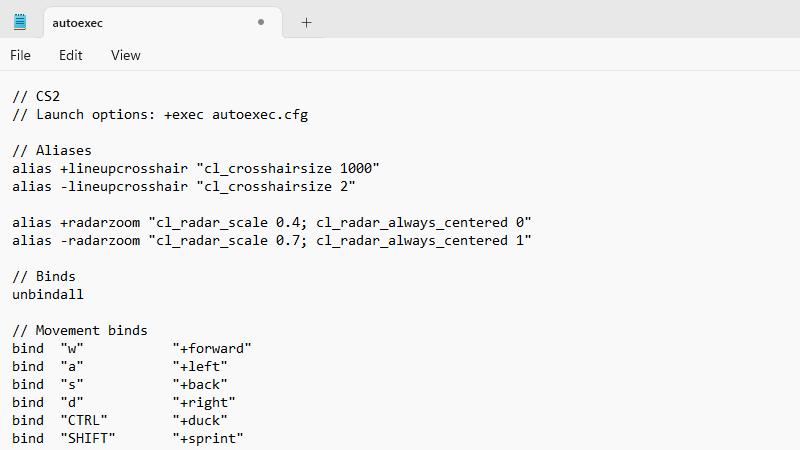
Credit: Daniel Morris
At their core, CS2 autoexec settings are jus console commands that you want to run permanently, but don’t want to go through the hassle of re-entering every time you play. This is particularly good for things such as CS2 jump throw binds, but ultimately, it’s a personal thing. You can put movement binds, buy menu binds, viewmodel binds – anything, really. Here’s an example of some commands for a CS2 autoexec that you can use in-game by putting it into your .cfg file:
// Grenade buy menu binds
bind “e” “+lineupcrosshair; buy flashbang; slot7”
bind “v” “+lineupcrosshair; buy incgrenade; slot10”
bind “c” “+lineupcrosshair; buy smokegrenade; slot8”
bind “x” “buy hegrenade; slot6” bind “z” “buy decoy; slot9”
// UI binds
bind “TAB” “+radarzoom”
bind “b” “buymenu”
bind “ESCAPE” “cancelselect”
bind “l” “+bindedscoreboard”
// Messages and console binds
bind “t” “messagemode”
bind “y” “messagemode2”
bind “q” “player_ping”
bind “‘” “toggleconsole”
// Audio commands
volume “0.25”
voice_scale “0”
snd_deathcamera_volume “0”
snd_mapobjective_volume “0”
snd_menumusic_volume “0”
snd_mvp_volume “0”
snd_roundend_volume “0”
snd_roundstart_volume “0”
snd_tensecondwarning_volume “0.10”
// Viewmodel commands
viewmodel_presetpos “1”
viewmodel_fov “65”
viewmodel_offset_x “-1.0”
viewmodel_offset_y “-1.0”
viewmodel_offset_z “-1.0”
To get the full read of everything that you can put into an autoexec, you should check out our full CS2 console commands guide. If it’s on there, it can go into your CS2 autoexec settings.
CS2 Autoexec not working
If you find that your CS2 autoexec is not working, we think we have an idea of what the problem is. If you load up CS2 and get the error message, [InputService] exec: couldn’t exec ‘{*}cfg/autoexec.cfg’, unable to read file’, then you’ve placed the autoexec file in the wrong folder. Ensure it’s in the “cfg” folder, and not the previous “CSGO” one, as it’s easy to make this mistake.
Alternatively, it’s possible that while renaming your autoexec file, it didn’t actually convert into a .cfg file extension. To solve this, open it in Notepad, and press “Save As”. There, make sure you save autoexec.cfg as “All Files”, rather than a Text Document. This should solve the most common issues with CS2 autoexecs.
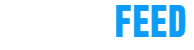


![IPL 2024 [WATCH]: Preity Zinta’s reaction on MS Dhoni’s golden duck against PBKS goes viral](https://crickettimes.com/wp-content/uploads/2024/05/Preity-Zintas-reaction.webp)

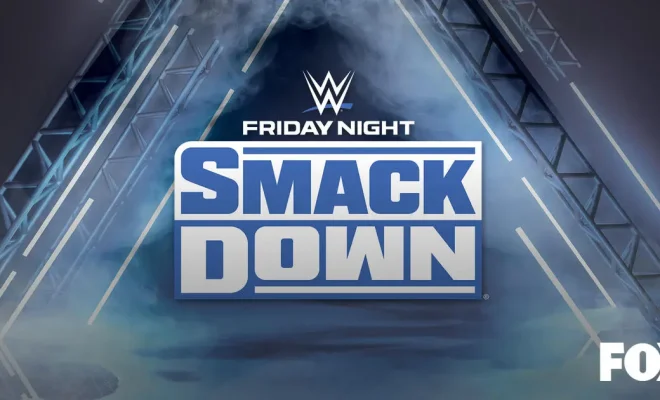
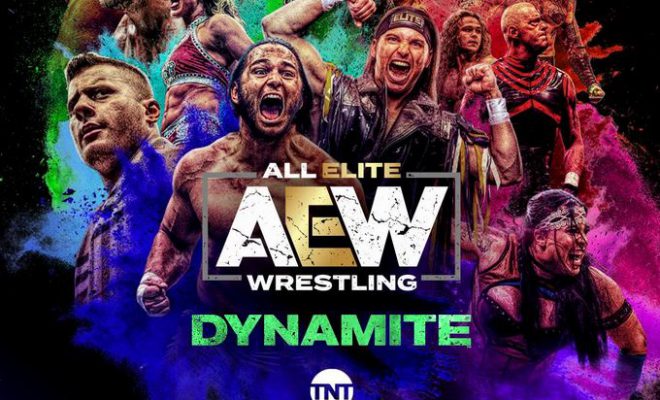


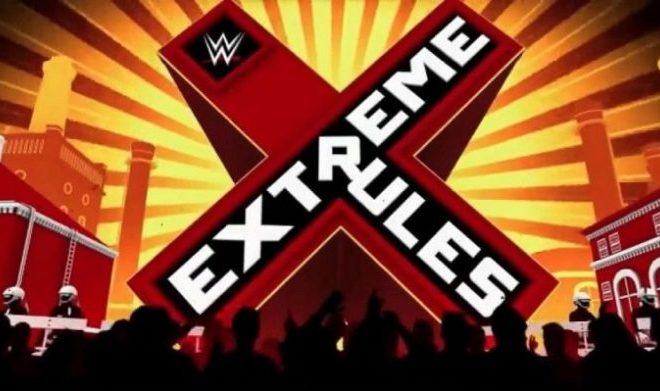





You must be logged in to post a comment Login